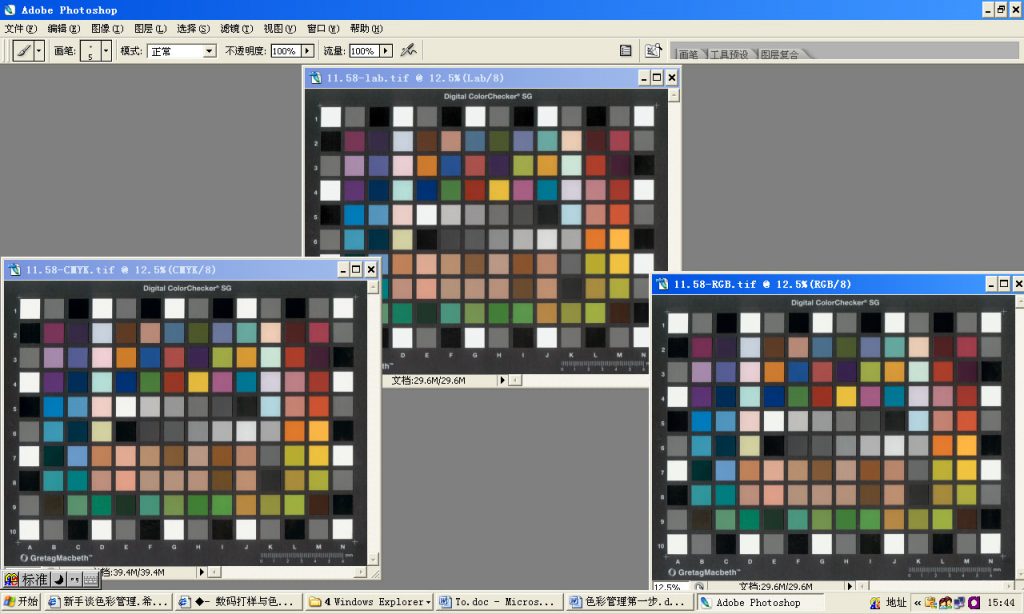色彩管理第一步:怎么样得到真实的或接近真实的颜色?
一:建立图像采集设备(扫描仪或数码相机)的特性文件这个例子中,我用了格灵达公司的一个标准色靶Digital ColorChecker SG来做说明
该色靶原来是用来做数码相机的特性文件的,因为数码相机受环境光影响较大,所以我用一台平台扫描仪做输入设备采集该色靶上的标准色。
现在我们先把扫描仪设置都回到默认状态,并关闭扫描仪的颜色部分,这里我们不管你的扫描仪支不支持色彩管理,再这个实验中一定都把它们关闭了,我们都让PHOTOSHOP来完成色彩管理工作,另外,做ICC时也需要得到扫描仪的最原始数据!
扫描Digital ColorChecker SG色靶,并存成一个TIFF文件:11.58.tif,再打开profilemaker5用扫描仪的模块来生成该扫描仪的特性文件,见下图:
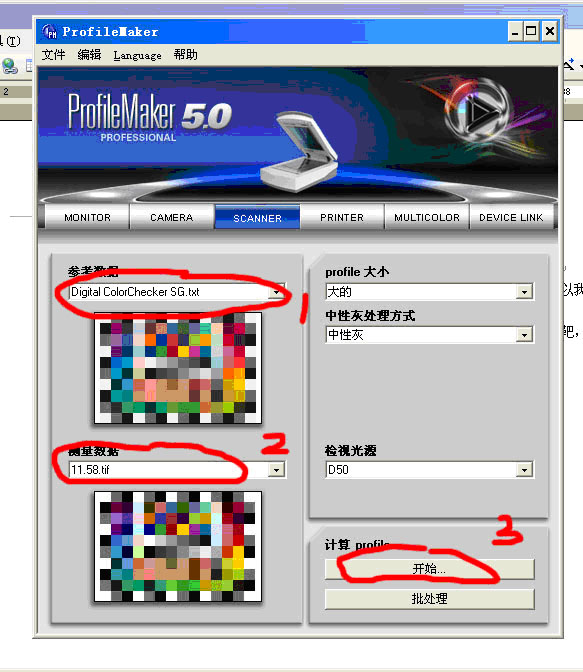
二:转换得到真实的颜色:
再在PHOTOSHOP中打开扫描得到的11.58.tif,点菜单“编辑”里“指定为配置文件”:
见图:
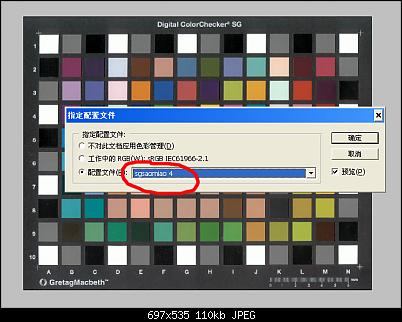
指定的特性文件就是我们前面生成的扫描仪特性文件sgsaomiao 4.icc
这一步就是告诉系统此图的来源是什么空间的?既是色彩管理系统中的“源特性文件”或叫“输入特性文件”是什么。接着我们需要把图片再转换一次,为什么呢?因为我们的目的是想通过色彩管理系统采集到真实的颜色!所以现在我们把图的空间转换到LAB的色空间中,看看得到的色块颜色的Lab颜色和此Digital ColorChecker SG色靶的标准颜色是否一致?点photoshop菜单“编辑”中的“转换为配置文件”,见下图
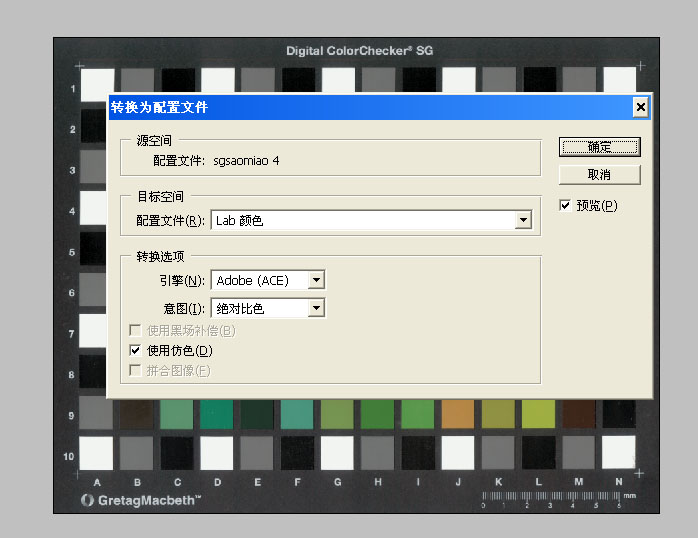
上图的源空间就是扫描仪的特性文件sgsaomiao 4.icc,我们把它转换到了Lab空间,意图一定是绝对比色,因为Lab空间要比任何空间都大,转换是不会有损失的,转换完成后我们把它保存一下。
其实完成这步后,只要你的显示器校得标准,那么系统同时也完成此图在显示器上真实的显示了你可以对比一下显示器和实物颜色的区别!很大吗?相信一定是差别很小的。这个差别来自于两个方面:1,实物中的颜色空间超过了扫描仪的色彩空间范围所以产生了色差值(我们可以通过PM5来分析实际的色差)2,显示器的色空间小于扫描仪的色空间,又产生了一定的色差值
下面我们分析一下扫描仪和实物颜色之间的色差值:我们打开软件PM5里的MeasureTool工具并点菜单里的“比较”见下图
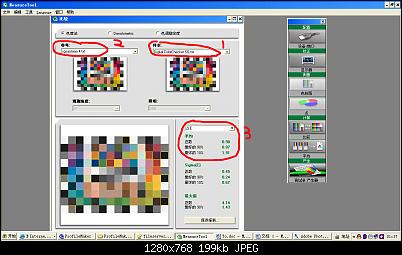
图中1打开实物色靶的参考颜色表,2里打开扫描仪的采集到的实际颜色,于是我们在3的区域里看见了两个图之间的色差值:平均delta E=0.98
现在我们可以说我们完成了色彩管理的第一步,得到真实的(或接近真实的)色彩 。
色彩管理第二步:正确显示我们的颜色
一:显示器的校正并生成显示器的ICC,
这步的方法太多,社区内有很多帖子了,就不重复了我讲几个显示器的校准要点:1,定义色温:校准前请明确你的观察条件既你的观察色稿的光源标准,让显示器校准后的色温尽可能的接近你的观察反射稿及透射稿的色温,最好有标准光源,这样就让你的显示器色温和你的标准光源一致。
2,定义准确的显示器亮度:还是要让你的显示器的亮度和你的标准观察光源一致!其实Eye One都有这些环境光的测量功能了。
3,定义Gamma值到2.2,建议苹果电脑的朋友也定义到2.2这个值。
二:校准生成完后显示器一个简单的效验方法:在photoshop中新建几个已知的实物颜色Lab值的色块,当然这些色块也要用Lab模式建立,然后观察实物颜色和显示器中的色块颜色,校准好的显示器应该显示的颜色和实物颜色一致的。
三:现在我们再在PHOTOSHOP中打开前面保存下来的Lab色空间的扫描图,前面我们也说了只要我们的显示器校准了,那么现在我们再来看这张图就一定和你在标准光源下观看的实物色靶颜色一致了!我把它们的对比用相机拍下来大家可以做个比较,虽然相机差点,但因为在同一条件下拍摄应该还有点说明价值吧?呵呵
现在我们再看一下实际的照片比较 。

右边是放在标准光源下的Digital ColorChecker SG的色靶稿,左图为在Photoshop中显示的扫描稿。大家觉得如何?离大家心目中的准确度有多少差异 ?
色彩管理第三步(重点的一步):正确输出我们的颜色
毫无疑问,我们最终的目的是要输出的,这个输出我们先用打印机这个最常见的输出工具,现在我们打印就不是想以前那么随心了,因为我们现在再讲色彩管理,所以我们现在要的输出是建立在色彩管理这个概念上的输出
1, 标准化你的打印机(不好意思又讲概念的东西)其实说简单一点,就是检查一下墨头有没有堵住!呵呵,然后用点标准纸张!为了更好的说明问题,我在R1800和9800两台打印机上用了两种不同的纸张,注意都不是EPSON的原装纸!r1800我用了FRUBO这个牌子的单张A3纸,9800上我用了EP517(大家都知道的台湾纸)
2, 打印标准色稿
还是为了说明问题,体现不同输出设备的色彩匹配,我对R1800建立是RGB的特性文件,把它当一台RGB打印机,对9800我建立CMYK的特性文件,把它当CMYK的打印机 首先来建立R1800的ICC:1,在Photoshop中打开TC2.83色靶(PM5带的,TC2.83 RGB I1.tif),并选择不对它进行色彩管理见下图 :
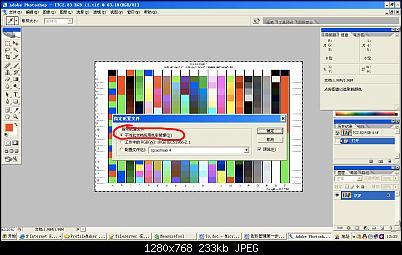
然后打印,这里我要强调一下,首先我们在PHOTOSHOP中把PHOTOSHOP的打印色彩管理关闭:点菜单“文件”下的“打印预览”关闭色彩管理看下图中红色框内设置:
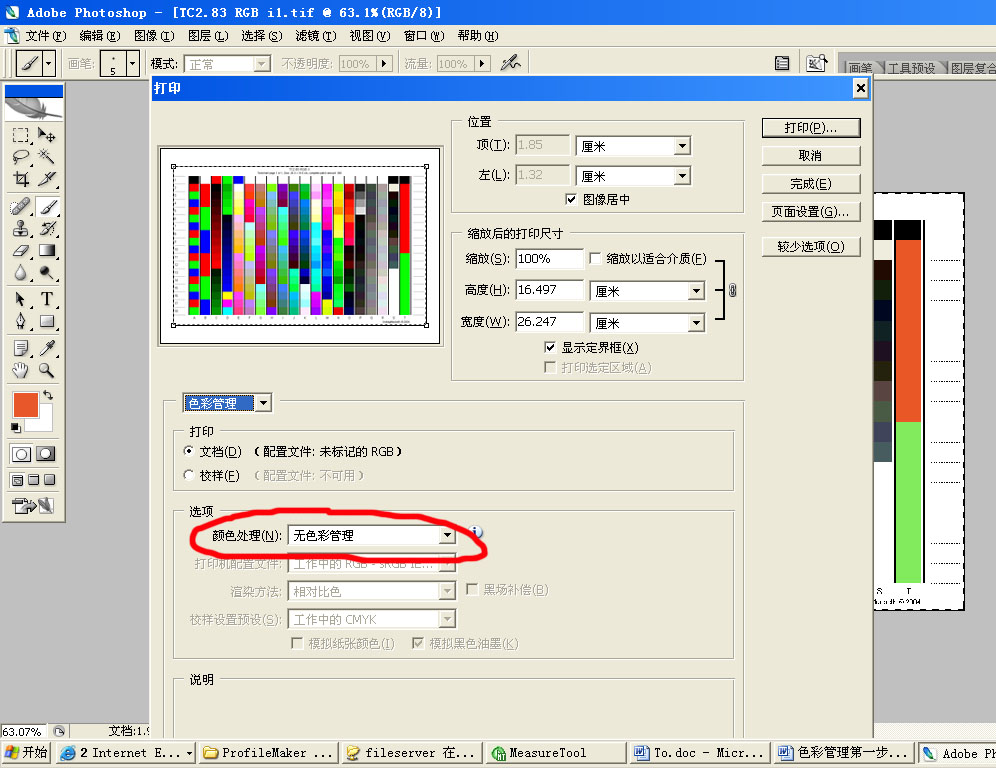
接着按打印键,进入打印机的打印设置窗口,再把打印机自身的色彩管理功能也关闭!
见下图打印机的各设置步骤:
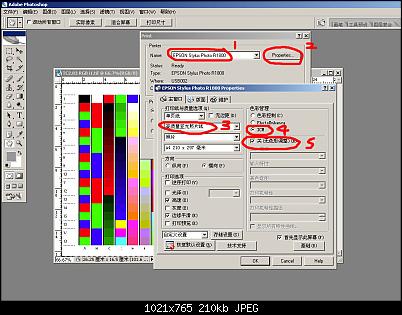
第1步选择打印机(R1800),第2步,点打印机属性;第3步,选择纸张类型,这步主要就是完成纸张的初步线性,因为EPSON的打印驱动没有开放纸张的线性功能,我们只能选择一种和你使用的纸张类型接近的纸张线性来做此ICC特性文件,第4步选择ICM色彩管理选项,第5步关闭色彩管理
上述设完后就可以直接按打印进行输出了!
3, 生成ICC:
接下来就是对此打印样张用PM5连上分光光度仪进行测量输入实际颜色值并生成R1800打印机的ICC特性文件了,此过程不再复述,论坛里有很多这样的帖子,大家参考一下
我把生成好的ICC命名为:epson1800-frubo-max..icc(RGB的)并放入系统文件夹内。同样,我们再用上面的步骤和方法用EPSON9800打印CMYK的色靶文件TC3.5 CMYK i1.tif, 9800的打印机设置和1800大同小异,的按1800方法设置就可,不再复述。我把9800下生成的ICC命名为:EPSON9800ep517-2880-max.icc(CMYK的)同样放入系统文件夹
有了上述的两个打印机的ICC我们接下来就讲怎么样把得到的真实正确的色彩转换到打印机的色彩空间中输出。
4,转换色空间,
这个转换有很多种方法,不同的打印软件都有这个过程,只不过有的过程需要你手动拉来完成,象PHOTOSHOP中,也有的软件可以自动完成,象EFI,GMG,及其它一些打印软件,我们这里讨论的是PHOTOSHOP中手动来转换这个过程,可以让大家对它有更深的印象:
一个很重要的原则:就是色彩管理功能不能嵌套使用,就是说在整个流程中,色彩管理的介入只能介入一次,不能重复使用,就拿现在我们要把扫描得到的图片输出到打印机一样,你在PHOTOSHOP中做了转换到打印机色空间这一步,那么就不能使用PHOTOSHOP的另一个转换的地方:PHOTOSHOP的打印色彩管理功能(在打印预览的菜单里,前面大家已经看到过了)也不能用打印机的(EPSON打印机驱动)色彩管理(转换)功能,这就是为什么我们输出标准稿时要把两个地方都关闭掉。
好了,废话少说,我们继续今天的重点:我们再一次打开扫描得到Digital ColorChecker SG色靶图11.58.tif,这个图内我们已经指定了它的源色彩空间sgsaomiao 4.icc,现在我们打开它并让它工作在指定的色空间sgsaomiao 4.icc中,然后点“编辑”菜单下的“转换到配置文件”
先指定为CMYK打印机空间EPSON9800ep517-2880-max.icc见图:
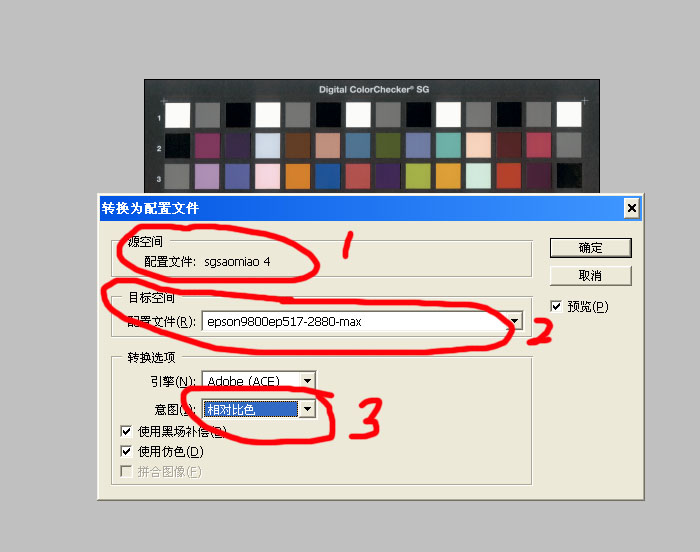
1区域检查是否是我们的扫描仪空间ICC文件?2区域设定到转换的目标空间,3区域中你选择颜色变化最小的转换意图,转换完后保存成11.58-CMYK.tif
同样把图再转换到RGB打印机的色空间:上图2的区域中选epson1800-frubo-max..icc,转换后保存成11.58.RGB.tif 完成后我们来做个对比:在PHOTOSHOP中同时打开这两个图片,并打开最前面我们转换到Lab空间的那张扫描图来做个对比,当然对比前我得设置一下我们PHOTOSHOP的色彩工作空间,让RGB, CMYK的空间都工作在打印机的色空间中,此时才能让PHOTOSHOP真正模拟输出后的效果:点“编辑”菜单中的“颜色设置”:见下图的设置:
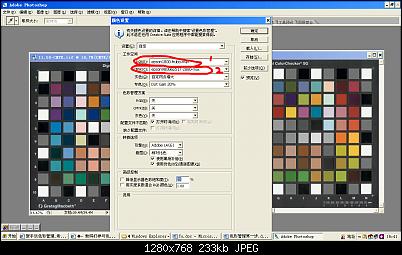
1区域中放RGB打印机特性,2区域放CMYK打印机特性
现在显示器将模拟转换后在两个打印机输出效果并和采集到的Lab图片比较见下图